Drupal Consultant
Started my career as a drupal8 developer in EM Solutions . I love learning Web technologies like HTML, CSS, PHP, Jquery Ajax and Drupal backend . Currently working as a drupal backend developer.
Sử dụng Eclipse Integrated Development Environment (IDE-Môi trường phát triển có tích hợp Eclipse) và Java™ Platform, Standard Edition (Java SE-Ấn bản tiêu chuẩn, Nền tảng Java) 6 để tạo ra một ứng dụng Web độc lập có thể chạy từ bàn điều khiển. Trong hướng dẫn này, phần đầu tiên của loạt bài viết, bắt đầu bằng cách làm quen với IDE của Eclipse. Định cấu hình môi trường; tạo các dự án, các gói và các lớp; sau đó chạy ứng dụng từ dòng lệnh.
Cài đặt Java SE 6
1.Tải về và cài đặt bản Java SE 6 JDK mới nhất. Java SE 6 cũng có nhiều đặc tính mới, bao gồm cả các API của các dịch vụ Web.
2. Nhấn đúp vào tệp tin thực thi và làm theo các hướng dẫn cài đặt. Chúng tôi đề nghị bạn thực hiện cách cài đặt điển hình (typical) và duy trì tất cả các giá trị cài đặt mặc định, chẳng hạn như vị trí.
3. Khi được yêu cầu, hãy chọn nơi bạn muốn cài đặt môi trường chạy Java như hệ thống JVM và nơi bạn muốn các trình duyệt bất kỳ được kết hợp với trình cắm thêm Java.
4. Nhấn vào Finish để cài đặt.
5. Đóng các cửa sổ trình duyệt bất kỳ nào đang mở.
6. Khi hoàn thành, bạn sẽ nhận được một thông báo cảm ơn, xác nhận việc cài đặt thành công.
7. Nhấn OK để đóng lại.
Lưu ý: Việc cài đặt Java Runtime Environment (JRE-Môi trường chạy thực) như là Java Virtual Machine (JVM- Máy ảo Java) của hệ thống có nghĩa là nó thay thế bất kỳ JVM được tìm thấy trong thư mục Microsoft® Windows® hoặc đưa một bản sao mới vào đây nếu không tìm thấy một JVM nào. Việc kết hợp trình duyệt bất kỳ nào với trình cắm thêm Java có nghĩa là phiên bản mới này của Java sẽ được sử dụng cho các applet.
Cài đặt Eclipse
Eclipse là một nền tảng phát triển phần mềm tích hợp, mã nguồn mở, có thể được cài đặt trên hầu hết tất cả các hệ điều hành. (Tìm hiểu thêm về Eclipse-Learn more about Eclipse.)
Việc cài đặt Eclipse khá dễ dàng bởi vì không có quá trình cài đặt nào:
Tải về IDE Eclipse cho các nhà phát triển EE Java (Eclipse IDE for Java EE Developers).
Trích xuất tệp tin vào vị trí mong muốn trên máy tính của bạn. Sau đó, bạn sẽ thấy một thư mục có tên Eclipse. Một ý tưởng tốt là hãy tạo ra một biểu tượng tắt tới tệp eclipse.exe đặt trên màn hình nền của bạn cho thuận tiện.
Cấu hình Eclipse
Khi bạn lần đầu tiên chạy Eclipse, trang Chào mừng được hiển thị, như thấy trong Hình 1. Nếu bạn không muốn đọc bài tổng quan (Overview) và các đề nghị khác, chỉ cần đóng trang đó và sau này quay lại nó bằng cách chọn Help > Welcome.
Hình 1. Màn hình chào mừng

Cấu hình Eclipse để sử dụng Java SE 6 JDK mà bạn đã cài đặt trước đó; bạn muốn kết hợp dự án của bạn với phiên bản này của Java:
Java SE 6, để dễ dàng nhận biết đó là phiên bản nào.Hình 2. Thêm một JRE mới

Bây giờ JRE mới sẽ xuất hiện trong danh sách các JRE đã được cài đặt, như được hiển thị trong Hình 3.
5.Đánh dấu chọn hộp kiểm tra Java SE 6, sau đó nhấn OK.
Hình 3. Chọn JRE mới
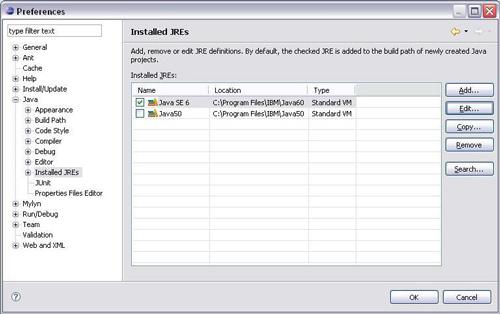
6. Để thiết lập tuân thủ theo đúng phiên bản Java đã cài đặt, chọn Window > Preferences > Java > Compiler.
7. Chọn mục 1.6 từ danh sách thả xuống các mức tuân thủ của trình biên dịch, như được hiển thị trong Hình 4.
Hình 4. Thiết lập sự tuân thủ phiên bản Java

Tiếp theo bạn tạo một dự án để xây dựng trình chủ dịch vụ Web của bạn. Một dự án có chứa mã nguồn và các tệp tin có liên quan khác và nó cho phép bạn sử dụng dự án này như là thùng chứa nguồn hoặc để thiết lập các thư mục bên trong các dự án để tổ chức các tệp tin.
Hình 5. Tạo một dự án trong Eclipse

3. Nhấn Next.
4. Nhập vào một tên của dự án, chẳng hạn như wsServerExample, khi có dấu nhắc, như được hiển thị trong Hình 6.
Hình 6. Nhập vào các thông tin chi tiết của dự án trong Eclipse

5. Chọn nút tròn Use default JRE nếu nó đã được chọn trước theo mặc định; nếu không, chọn nút tròn Use a project specific JRE bảo đảm rằng nó là Java SE 6.
6. Nhấn Finish để kết hợp dự án của bạn với JDK Java mà bạn đã cài đặt trước đó.
7. Nếu bạn được nhắc để chuyển sang phối cảnh Java, hãy nhấn vào Yes.