Khanh Hoang - Kenn
Kenn is a user experience designer and front end developer who enjoys creating beautiful and usable web and mobile experiences.
Một máy tính chạy nhanh là thứ mà người dùng máy tính luôn mong muốn. Trong hướng dẫn này chúng tôi giới thiệu cho các bạn một số mẹo giúp máy tính Windows 7 khởi động nhanh hơn.
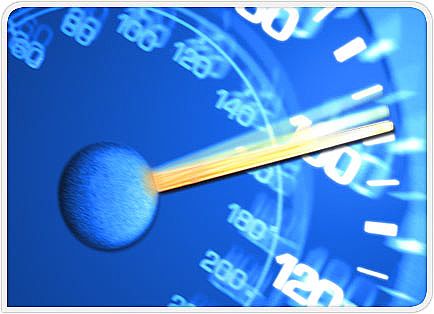
1. Gỡ bỏ các chương trình khởi động cùng Window
Mẹo đầu tiên để thực hiện công việc này đó là sử dụng MSConfig. Đây là công cụ cực kỳ cần thiết trong quản lý nhiều khía cạnh hành vi của máy tính trong thời gian khởi động. Dưới đây là cách thực hiện:
Nhấn “Win + R” trên bàn phím. Phím “Win” nằm bên cạnh phím “Alt”. Khi đó bạn sẽ thấy hộp thoại như dưới đây:

Nếu không tìm thấy phím “Win” hoặc bàn phím của bạn không có phím này, hãy đánh “run” vào hộp tìm kiếm trong menu Start và nhấn “Enter”.
Tiếp đến đánh “msconfig” vào hộp thoại và nhấn “Enter”. Lúc này bạn sẽ thấy xuất hiện màn cửa sổ màn hình MSConfig. Trong cửa sổ này, kích tab “Startup”. Nếu nhận ra chương trình nào không cần khởi chạy khi Windows khởi động, bạn có thể bỏ chọn trong hộp kiểm bên cạnh nó.

Ngoài ra bạn có thể kích tab “Services” để vô hiệu hóa các dịch vụ không cần thiết. Bạn cần phải biết một cách chắc chắn về những dịch vụ và chương trình mà bạn vô hiệu hóa vì việc này đôi khi có thể ảnh hưởng đến sự làm việc của máy tính. Hậu quả của nó có thể làm cho hệ điều hành mất một số chức năng, tuy nhiên chúng ta vẫn có thể khôi phục lại bằng cách kích hoạt các dịch vụ theo phương pháp tương tự.
Nếu bạn sử dụng hai hoặc nhiều hệ điều hành trên một máy tính và quản lý chuỗi khởi động thông qua hệ điều hành Windows hiện hành, hãy vào tab “Boot” và nhập vào số thấp nhất bên dưới mục “Timeout”. Thời gian timeout mặc định cho Windows là 30s.
2. Device Manager
Khi thấy màn hình loading trong Windows thông báo rằng “Starting Windows”, có nghĩa rằng hệ điều hành đang load tất cả các driver thiết bị và dịch vụ cần thiết. Rõ ràng việc vô hiệu hóa một số driver mà Windows cần load sẽ cải thiện tốc độ khởi động của hệ điều hành. Để thực hiện điều này, bạn phải vào Device Manager bên trong Windows 7.
1. Kích menu Start và “Control Panel”.
2. Khi ở trong Control Panel, kích “Hardware and Sound”.

3. Bên dưới mục “Devices and Printers”, kích “Device Manager”. Thao tác này sẽ hiển thị cửa sổ tất cả thiết bị được gắn với máy tính của bạn. Mặc định, Windows phải load driver cho tất cả các thiết bị này.
4. Mở rộng các hạng mục thiết bị và khám phá xem thiết bị nào bạn không cần sử dụng. Kích phải vào nó và chọn “Disable”. Thao tác trên sẽ giúp Windows bỏ qua các driver cho thiết bị đó. Nhiệm vụ của bạn ở đây là bảo đảm không vô hiệu hóa các thiết bị cần thiết cho hoạt động của máy tính, ví dụ như giao diện mạng và adapter hiển thị.
3. Trì hoãn một số dịch vụ khi khởi động
Một mẹo nữa ở đây là bạn có thể trì hoãn một số dịch vụ chạy trong startup. Về cơ bản, khi cần trì hoãn một dịch vụ, Windows sẽ bỏ qua dịch vụ này cho tới khi có đủ tài nguyên rỗi để khởi chạy dịch vụ. Khi kết thúc quá trình khởi động, Windows sẽ load các dịch vụ mà bạn trì hoãn. Để đưa các dịch vụ về trạng thái này khi Windows khởi động, bạn cần truy cập hộp thoại Services trong Administrative Tools:
1. Truy cập Control Panel bằng cách sử dụng quá trình như đề cập trong mẹo trước
2. Kích “System and Security” và “Administrative Tools”.

3. Trong cửa sổ xuất hiện, kích đúp “Services”. Khi ở trong hộp thoại “Services”, kích phải vào dịch vụ mà bạn muốn trì hoãn và kích Properties”, xem thể hiện trong hình bên dưới.

4. Kích menu sổ xuống bên cạnh “Startup Type” và kích “Automatic (Delayed)”. Không thực hiện thao tác này đối với các dịch vụ có kiểu startup là “Manual”. Hãy kiểm tra hình bên dưới nếu bạn chưa biết về những gì chúng tôi đề cập.

5. Kích “OK” và lặp lại thao tác này cho mỗi dịch vụ cần thực hiện. Không vô hiệu hóa dịch vụ mà bạn không chắc chắn.
4. Nâng cấp phần cứng
Ngoài các phương pháp thay đổi cấu hình hệ điều hành, bạn còn có thể nâng cấp phần cứng để thực hiện điều đó. Các phần cứng được gợi ý nâng cấp ở đây gồm có RAM và ổ SSD. RAM nhanh hơn và chất lượng tốt hơn sẽ tăng tốc cho quá trình khởi động vì Windows sẽ sử dụng RAM cho toàn bộ quá trình này.
Ổ cứng thường là thành phần chậm nhất trong máy tính, điều này là vì chức năng của nó dựa vào chuyển động của các thành phần điện tử thay vì các transistor. Nếu nghi ngờ ổ cứng của mình làm chậm tốc độ máy tính, bạn chỉ có một giải pháp là sử dụng SSD, đây là loại ổ được xây dựng hoàn toàn trên công nghệ các transistor và các ô nhớ. Ổ cứng này thường cho tốc độ truy xuất nhanh gấp hai lần so với các ổ cứng thông thường.
Bộ vi xử lý thường không ảnh hưởng đến thời gian boot của máy tính nhiều, nhưng nó có thể làm chậm ở góc độ nào đó. Để kiểm tra điều này, mở task manager (Ctrl + Shift + Esc) khi Windows khởi động và kiểm tra việc sử dụng CPU. Nếu thấy hiệu suất sử dụng CPU là 100% thì bạn cần phải thay CPU. Lưu ý, CPU cần phải có cùng socket với bo mạch chủ, do đó bạn có thể cần phải thay thế bo mạch chủ để phù hợp với CPU thế hệ mới.
Window 8 ra đời với điểm mạnh là khởi động nhanh hơn window 7 từ 30 - 70%, tuy nhiên hiện nay Window 8 vẫn chỉ là phiên bản thử nghiệm. Việc thay đổi một vài thông số cho hệ thống chạy window 7 của bạn sẽ giúp máy tính khởi động nhanh hơn.
[Tổng hợp QTM]