Internet Explorer (IE) là trình duyệt web được Microsoft phát triển dành riêng cho hệ điều hành Windows, và đáng tiếc là hiện tại nó không có cho hệ điều hành Mac OS. Tuy vậy thì vẫn có nhiều cách để bạn mang IE lên chiếc máy Apple của mình. Có thể dùng Wine, CrossOver để tạo môi trường ảo rồi chạy IE, cũng có thể dùng VMware Fusion hay Parallels Desktop ... tuy nhiên đây là phần mềm có phí và nó cũng chiếm khá nhiều tài nguyên hệ thống. Bài viết này sử dụng VirtualBox, là một phần mềm miễn phí, nó cũng tạo máy ảo giống với VMware hay Parallels tuy nhiên cấu hình đã được tối ưu để chiếm ít tài nguyên nhất có thể.
Cách thực hiện được hướng dẫn bới osxdaily.com, về cơ bản là bạn cần cài VirtualBox, sau đó đánh 1 câu lệnh trong Terminal. File chạy IE7, IE8 hay IE9 sẽ được tự động tải về và cài đặt. Sau khi tải xong thì bạn dùng được ngay mà không phải làm thêm thao tác nào khác. Các bước thực hiện chi tiết:
1 - Tải về và cài đặt VirtualBox
- Link tải trực tiếp: VirtualBox-4.2.1-80871-OSX (website)
2 - Sau khi cài xong VirtualBox rồi thì cứ kệ nó, tìm trong /Applications/Utilities/ phần mềm có tên Terminal và chạy nó. Sau đó gõ các lệnh dưới đây.
3 - Tuỳ bạn muốn chạy IE phiên bản nào mà gõ câu lệnh tương ứng trong Terminal:
Sử dụng cả 3 phiên bản: IE7, IE8, và IE9
curl -s https://raw.github.com/xdissent/ievms/master/ievms.sh | bash
Internet Explorer 7
curl -s https://raw.github.com/xdissent/ievms/master/ievms.sh | IEVMS_VERSIONS="7" bash
Internet Explorer 8
curl -s https://raw.github.com/xdissent/ievms/master/ievms.sh | IEVMS_VERSIONS="8" bash
Internet Explorer 9
curl -s https://raw.github.com/xdissent/ievms/master/ievms.sh | IEVMS_VERSIONS="9" bash
Copy các lệnh bạn muốn và paste vào terminal
4 - Sau khi copy và enter trong terminal thì máy sẽ tự tải file về, dung lượng file khá lớn vì thế sẽ mất khoảng 1 - 2 tiếng tuỳ tốc độ mạng. Tốt nhất bạn cứ để máy chạy và đi uống cafe.
5 - Sau khi tải xong thì bạn có thể dùng VirtualBox được rồi. Chạy VirtualBox thì sẽ thấy máy ảo mình vừa tải về. Click vào đó để chạy, máy ảo này nền Windows 7 nhưng đã được lược bỏ thành phần rất nhiều, chỉ còn chiếm khoảng 2GB.
- Mật khẩu mặc định là: Password1
Theo TinhTe

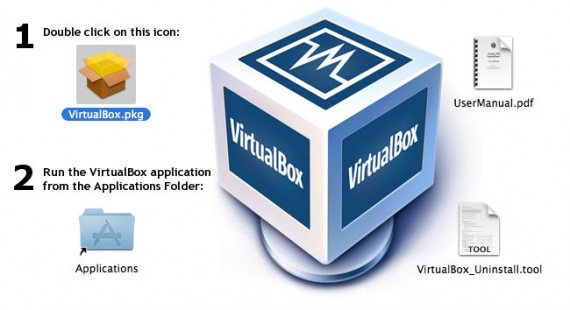







![[Packt Publishing] bình chọn: Joomla! và Drupal giữ hai vị trí đầu bảng [Packt Publishing] bình chọn: Joomla! và Drupal giữ hai vị trí đầu bảng](https://expressmagazine.net/sites/default/files/styles/portfolio/public/imagesArticle/drupal-vs-joomla.gif?itok=4p1fTb-1)
























Bình luận (1)
Có ai đã từng code OAuth giữa Laravel và NuxtJS hay NextJS chưa? Em đã thử code Nuxt và Next, đây là 2 giải pháp mà em từng thực hiện:
1. Giải pháp 01:
- Sử dụng Laravel Socialite và Laravel Sanctum.
- Bấm vào nút đăng nhập với Google ở FE -> Chuyển hướng đến route `redirect` -> Chuyển hướng đến trang đăng nhập với Google -> Chọn gmail -> Google chuyển hướng về route callback ở BE -> Xử lý đăng nhập/đăng ký -> Nếu thành công tạo access token với Laravel Sanctum -> Chuyển hướng về trang đăng nhập ở FE kèm 1 query string là `token` (Nếu không thành công thì kèm 1 query string là `error`) -> FE lưu token lại.
# Nhược điểm theo em thấy là user sẽ phải chuyển hướng rất nhiều lần.
2. Giải pháp 02 (NextJS với NextAuth):
- Sử dụng NextAuth cho quá trình đăng nhập với Google.
- NextAuth cho phép mình tùy xử lý sau khi Google callback lại. Mình sẽ lấy thông tin user từ Google và gọi về api để kiểm tra xem user đó tồn tại hay chưa, lưu token mà NextAuth tạo ra vào 1 bảng để phục vụ việc sử dụng sau này.
# Cái này ưu điểm theo em thấy là việc đăng nhập với Google sẽ rất đơn giản. Nhược điểm cũng theo em thấy là không được bảo mật cho lắm vì lưu token vào bảng. Em cũng thử encrypt/hash token lại nhưng trong đầu vẫn cảm thấy nó vẫn rất là kém bảo mật và khó chịu.
Không biết anh chị code chức năng này kiểu gì? Nếu được thì cho em và mọi người cùng tham khảo. Em xin cảm ơn.
Cách mình làm thường là:
1. Nextjs mở popup đăng nhập google
2. Sau khi lấy đc token của google rồi thử gửi token đó lên BE
3. BE lấy cái unique ID từ cái token bên trên rồi tạo token JWT trả về cho Nextjs sử dụng
Add Comment