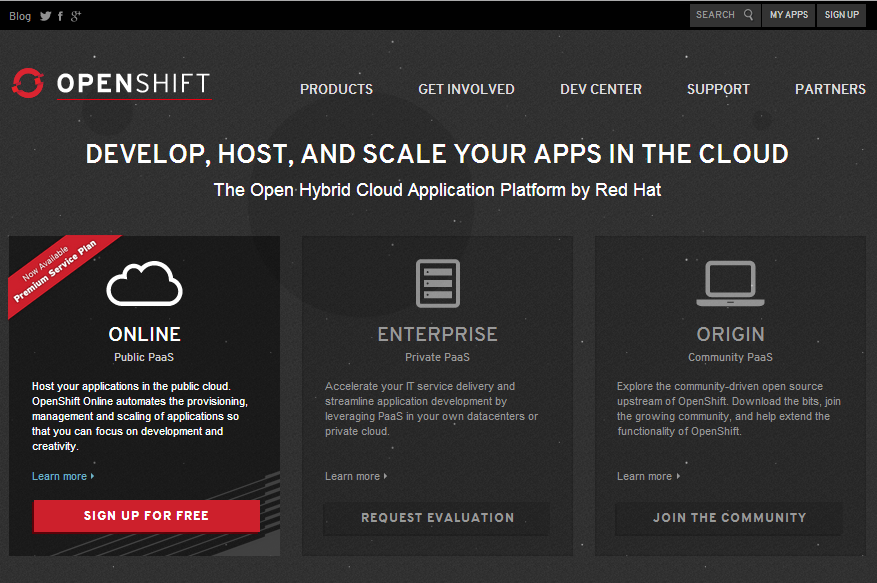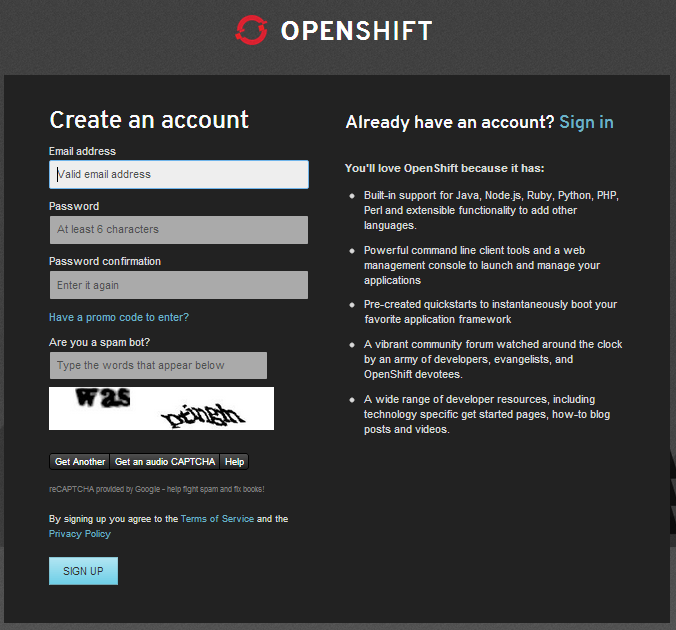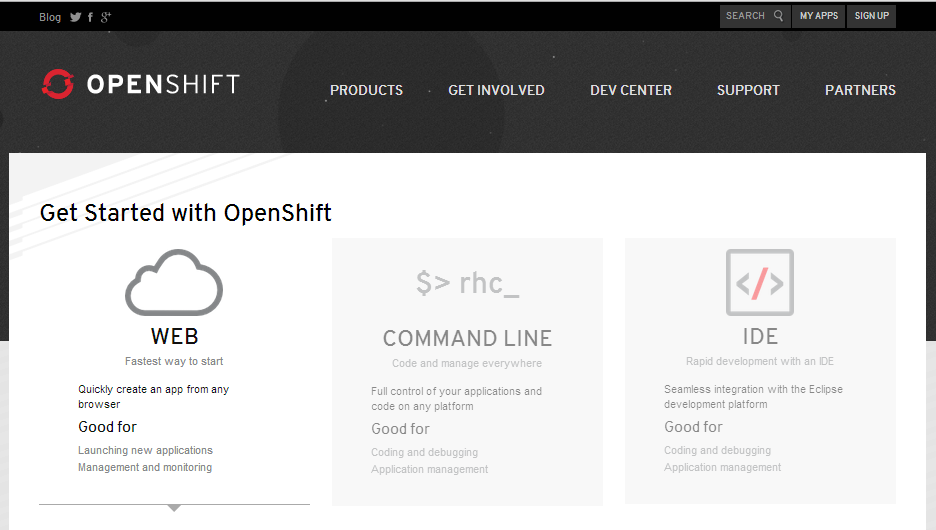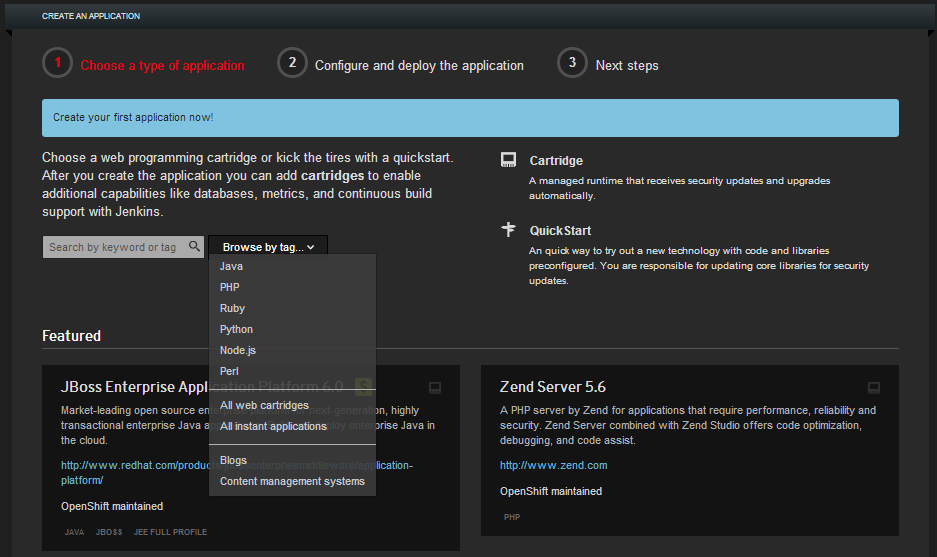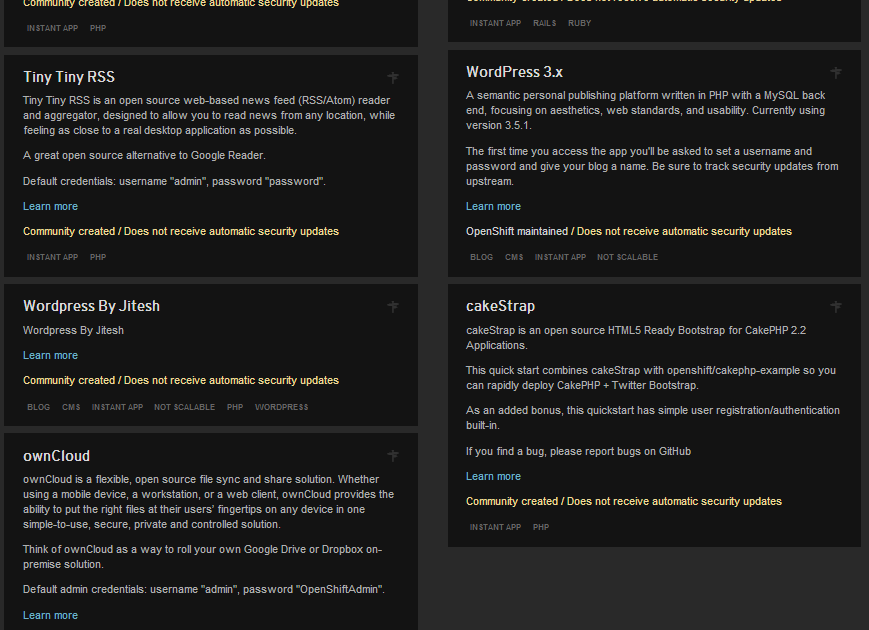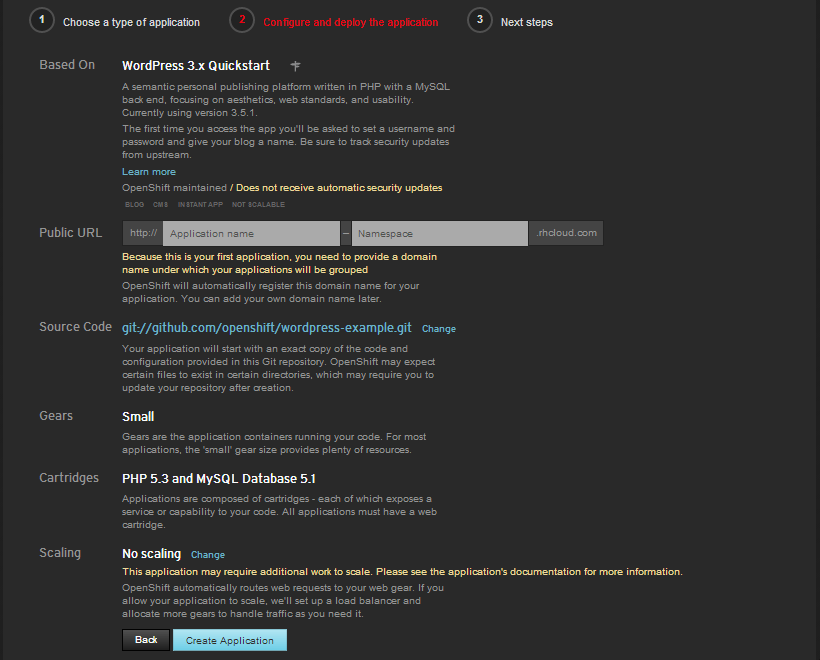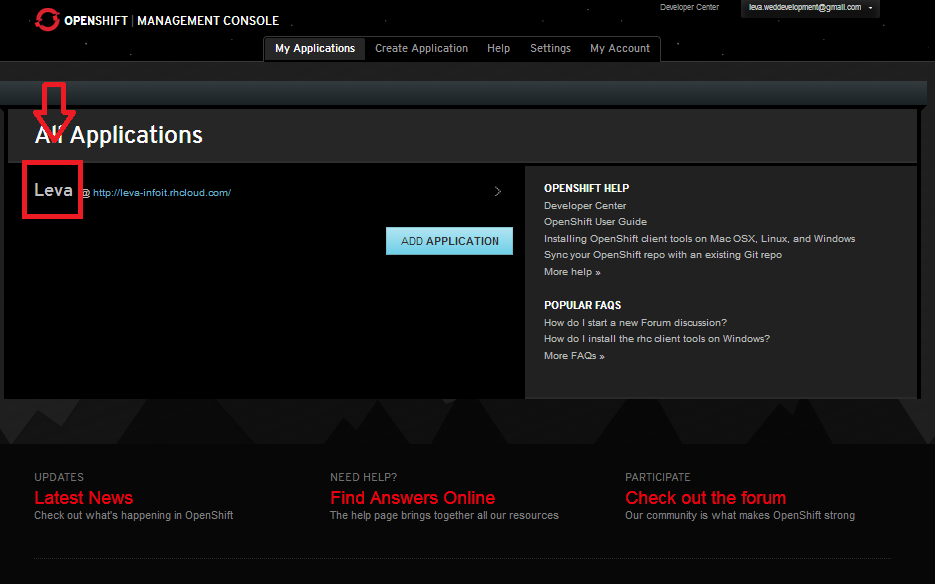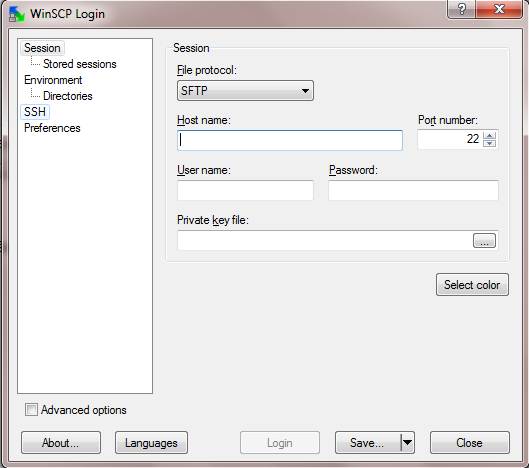I. Giới thiệu:
GIT – OpenShift là một dịch vụ nền tảng điện toán đám mây của hãng Red Hat.
Phần mềm chạy dịch vụ là mã nguồn mở và có sẵn trên GitHub với tên “OpenShift Origin”.
Người phát triển phần mềm có thể sử dụng Git để triển khai ứng dụng bằng các ngôn ngữ khác nhau trên nền tảng.
Đặc biệt, OpenShift cũng hỗ trợ các ứng dụng web dạng phần mềm mã nhị phân, miễn là nó có thể chạy trên RHEL Linux. Điều này làm tăng tính tùy biến của hệ thống, hỗ trợ nhiều ngôn ngữ và frameworks.
OpenShift bảo trì dịch vụ bên dưới ứng dụng và thống kê ứng dụng nếu cần thiết.

http://vi.wikipedia.org/wiki/OpenShift
Cloud hosting Free Openshift các bạn được miễn phí sử dụng Cloud hosting với đầy đủ tính năng như một VPS (Vitual Private Server) , có thể sử dụng SSH (Secure Shell) + SFTP như một VPS.
II. Hướng dẫn cơ bản để có một host
Bước 1 , download 2 phần mềm này về
- WinSCP
- PuTTY
Bước 2 . đăng ký tại đây openshift.redhat.com , bạn nào có rồi thì thôi và vào phần MyApplications để chuẩn bị tạo host.

Chọn SIGN UP FOR FREE để nhập thông tin đăng kí.

Nhập thông tin đăng kí tài khoản
Sau khi nhấn Sign bạn đăng nhập vào mail đăng kí để kích hoạt tài khoản.
Rồi đăng nhập bằng chính tài khoản vừa tạo.

Chọn phần My Apps để tiến hành tạo host.
Bước 3: Tìm App bạn muốn tạo host.
1. Choose a type of application

Chọn Browse by tag…->All install applications..

Kéo xuống tìm WordPress 3.x và chọn WordPress 3.x
2. Configure and deploy the application

Nhập tên subdomain bạn muốn, rồi nhấn Create Applications. Bạn phải nhớ nó đấy, vì đây chính là địa chỉ trag WordPress của bạn..^^!
***Subdomain được hiểu là tên miền phụ-là phần mở rộng của tên miền. Mỗi tên miền phụ (sub domain) tùy theo cách săp xếp của bạn sẽ tương ứng với một lĩnh vực. Do ở đây sử dụng tên miền (domain) của redhat để tạo host nên url của ta tạo ra sẽ có đuôi ***.rhcloud.com
3.Next steps

Tiếp theo bạn copy lại phần chữ màu vàng và lưu lại, cái này rất quan trọng

Bước 4: để nguyên màn hình openshift, mở puTTYgen trên PC (puTTYgen để tạo key , để sau này login khỏi phải pass làm gì cho mệt)
Chọn Generate để puTTY tạo key.. Trong lúc tạo các bạn cần di chuyển chuột liên tục quang ô key bên trên cho nó tạo nhanh

Chọn toàn bộ phần key mới xuất hiện, copy và paste vào chỗ Making cade changes của bước 4. Save lại.. Lưu ý đừng tắt puTTY vội.

Bước 4: Các bạn vào My Applications sẽ được như thế này:

Vào phần mũi tên đỏ, copy lại dòng trong phần Git Repository.
Ví dụ mình copy được như thế này: ssh://[email protected]/~/git/test.git/
***Lưu ý đây là dãy code của mình, của các bạn sẽ không giống đâu nhá.. :v
Quay lại puTTYkey nhấn vào Private key. Lưu lại key với tên bất kì.
Bước 5: Mở WinSCP lên

Chúng ta sẽ sử dụng dãy code trong Git Repository lúc nãy để nhập thông tin.
Phần host name: [email protected]
Xóa những thứ này đi nè: ssh:// và /~/git/test.git/
User name sẽ như thế này: de11fed0878f44e3b9fe516e043a95e8
Pass bạn không cần phải nhập
Chỗ private key file : chọn đến file bạn private bạn vừa lưu
Sau đó LOGIN

Vậy là giờ bạn đã có 1 host rồi. Bạn có thể sử dụng nó để xây dựng trang WordPress cũng như các trang bằng ngôn ngữ khác(PHP, Python..)
Tiếp tục bạn nhập url tạo lúc nãy vào thanh địa chỉ. Ví dụ của mình sẽ là: isc-infordemo.rhcloud.com
Tới đây bạn tiếp tục tạo tài khoản admin của trang WordPress, rồi tiến hành tạo trang WordPress nhá.. Phần này mình đã hướng dẫn trong buổi đầu.
Lưu ý với các bạn là làm y như trên LocalHost nha.. Chỉ khác là với LocalHost bạn chỉ có thể chiêm ngưỡng sản phẩm của mình 1 mình trên máy của bạn. Còn với host vừa tạo, bạn có thế tạo 1 trang trên mạng, có thể mang khoe với bạn bè, gia đình.. Hi^^//