Tommy owner Express Magazine
Drupal Developer having 9+ year experience, implementation and having strong knowledge of technical specifications, workflow development. Ability to perform effectively and efficiently in team and individually. Always enthusiastic and interseted to study new technologies
- Skype ID: tthanhthuy

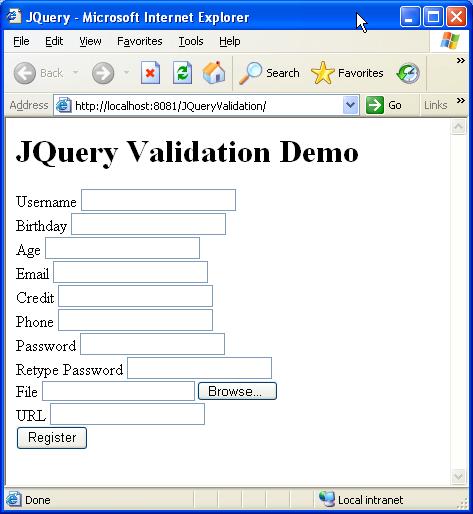























































![Viết chương trình in ra các số bậc thang trong đoạn [n1, n2] với n1, n2 được nhập từ bàn phím. Viết chương trình in ra các số bậc thang trong đoạn [n1, n2] với n1, n2 được nhập từ bàn phím.](https://expressmagazine.net/sites/default/files/styles/thumbnail/public/imageDevelopment/viet-chuong-trinh-in-ra-cac-so-bac-thang-trong-doan.jpg?itok=mimCbEcT)