Drupal Consultant
Started my career as a drupal8 developer in EM Solutions . I love learning Web technologies like HTML, CSS, PHP, Jquery Ajax and Drupal backend . Currently working as a drupal backend developer.
Chức năng Speech này có sẵn trong Mac, cũng nhận lệnh bằng giọng nói như Siri của iPhone 4S.
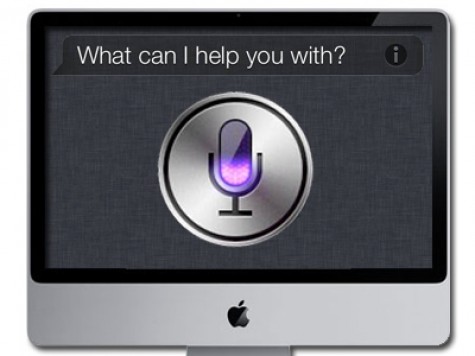
Những phiên bản Mac OS X hiện tại chưa được trang bị trợ lý giọng nói Siri, nhưng thực chất OS X vốn đã có một chức năng cho phép bạn nói chuyện với máy vi tính. Chức năng này được gọi là Speech, nằm trong System Preferences. Tuy còn rất "thô sơ" và chưa thể so sánh với đẳng cấp cao của Siri, nhưng chắc chắn Speech đủ khả năng hỗ trợ bạn trong những công tác đơn giản cần thiết.
Sau đây là cách vào và sử dụng Speech:
Use Speech for Siri-like functionality on your Mac
Bước 1. Mở Speakable Items
Vào bảng điều khiển Speech (nằm trong System Preference), nhấn vào On để mở Speakable Items.
Lúc này, bạn sẽ thấy biểu tượng Speech xuất hiện, và nó sẽ luôn nằm trên màn hình cho tới khi nào Speakable Items còn mở. Tuy nhiên, trước khi bắt đầu đối thoại với Mac, có nhiều thiết lập bạn cần chỉnh sửa.
Bước 2. Chọn phương pháp nghe
Bạn cần xem xét Listening Method (Phương pháp nghe) và chọn phương pháp mình thích. Phương pháp mặc định là Listen only while key is pressed, tức là Mac chỉ lắng nghe và cố gắng thực hiện các lệnh từ bạn khi bạn nhấn giữ nút Escape theo mặc định. Biểu tượng Speech cho biết bạn nên nhấn giữ nút nào, còn biểu tượng micro thì tối lại khi bạn nhấn nút đó.
Phương pháp còn lại là Listen continuously with keyword, nghĩa là bạn không cần phải nhấn giữ nút nào nữa, thay vào đó là nêu ra những từ khóa mà Mac hiểu được. Theo mặc định, từ khóa là Computer; nhưng để tiện hơn, tác giả đổi thành Siri.
Bây giờ, Mac sẽ lắng nghe mọi thứ bạn nói, nhưng nó chỉ cố gắng phân tích và thực hiện mệnh lệnh khi bạn gọi tên nó trước. Ví dụ: Siri, what time is it?
Bước 3. Tìm hiểu các lệnh
Khi bắt đầu sử dụng Speech, có thể bạn sẽ không biết mình ra lệnh thế nào cho thư ký hiểu. Khi đó, bạn có thể hỏi trực tiếp rằng “Show me what to say”, Mac sẽ hiển thị một cửa sổ chứa các lệnh dành cho Speech. Bạn cũng có thể nhấn vào biểu tượng Micro để mở cửa sổ Speech Commands này.
Khác với Siri, bạn không thể nói gì cũng được, nhưng Speech chỉ có thể hiểu chính xác những câu lệnh nó đã được lập trình. Tuy nhiên, không vì thế mà tính năng của Speech bị hạn chế, chẳng hạn như bạn có thể bôi đen văn bản rồi nói “Make this into a sticky note”, bạn có thể gọi tên một menu rồi tên một tùy chọn trong menu đó, bạn cũng có thể nói “Set an alarm for 3 minutes” để cài đặt đồng hồ đếm ngược; bạn có thể bắt đầu chat hoặc email, có thể chuyển giữa hoặc tắt các ứng dụng, bạn còn có thể đặt lịch trình cuộc hẹn,...
Mẹo: Nếu bạn mở Speech thì lúc nào biểu tượng micro cũng nằm trên màn hình, nhưng bạn có thể cất nó vào Dock bằng các nhấp đúp vào biểu tượng.
[Theo macworld]