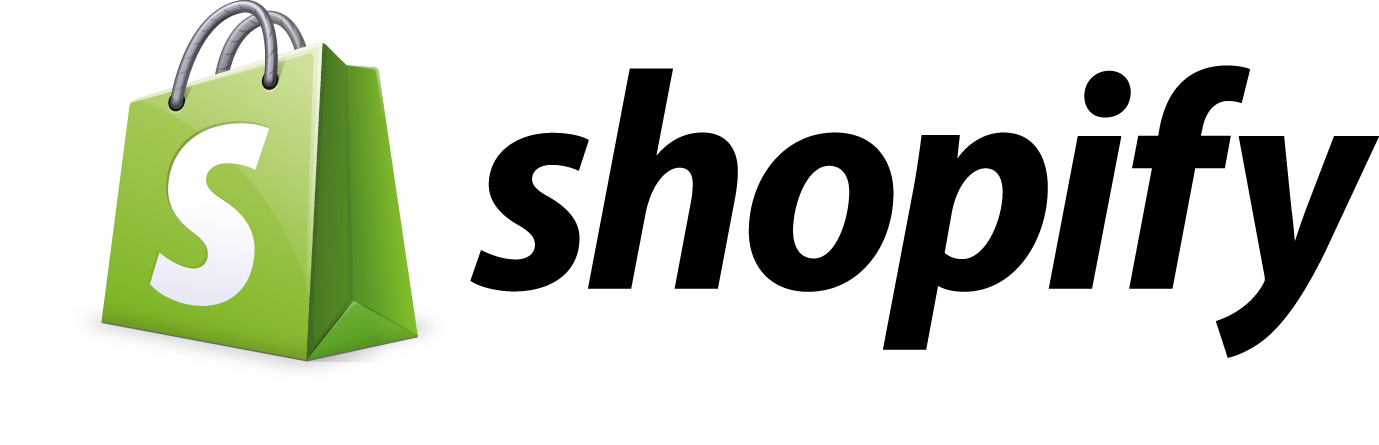One of the most frequent questions we get asked by OSTraining members is this:
"Is there an easy shopping cart for Drupal?"
Don't get me wrong. Drupal Commerce is a great system, and we have a detailed video class explaining how to use it. But no-one would describe Drupal Commerce as easy, and Ubercart is equally difficult.
There are few other valid e-commerce options. One, called Basic Cart, works great but doesn't actually have any payment options.
>> Hướng dẫn Solr Integrations với Drupal Sarnia Module
So in this tutorial, we'll explain how to use Shopify.com and Drupal together. Shopify is a robust option and can reduce the burden of maintaining an e-commerce store.
Install the Shopify Modules and Library
To get started, make sure you have a Drupal site, plus a valid Shopify.com account
Install these modules, plus any dependencies:
You will also need to download the Shopify API library and upload that to /sites/all/libraries/shopify/

-
Go to Configuration > Web Services > Shopify API and you should see this success message:

Connect Your Drupal Site to Shopify
Now we're going to import your Shopify.com details into D
-
Log in to your Shopify store at shopify.com
-
Click "Apps" on the left-side
-
Click "Private Apps" in the top-right corner of the page.
-
Enter a name for your application. This is private and the name isn't important.
-
Click the "Save App" button.
Now you will have the information you need to enter into your Drupal site.
-
Go back to Configuration > Web Services > Shopify API
-
Enter the "Password" as the "Token" value.
-
Enter the "API key".
-
Enter the "Secret".
-
Enter your Shopify store URL as the "Domain". It should be in the format of (store-name).myshopify.com.
-
Click the "Save configuration" button.
If you entered all the information correctly, you should see a "Shopify" tab appear in the admin menu.

-
Click "Shopify" and you'll see a series of tabs. Click the "Sync" tab.

Now we're going to import any products on your Drupal site:
-
Click the "Sync Products" button and wait for the import process to finish.
-
Click the "Sync Collections" button.

-
Check your site's content. If the import was successful, any products in your Shopify.com will now be nodes:

Now we're going to allow Drupal to update our Shopify.com store.
-
Click the "Webhooks" tab.
-
Click "Webhooks Registered"
-
Check all the boxes.
-
Click the "Save configuration" button.

Add a Drupal-friendly theme to Shopify
In this step, we're going to add a custom theme to Shopify. This is a really important step. This theme will redirect the user to your Drupal site if they attempt to use any store features covered by this module.
The theme will also disable most Shopify store features except for the shopping cart and customer login area.
-
Click the "Theme" tab.
-
If your site is online, click "Upload and Publish Automatically".

-
If you are on localhost, click "Download Only".
-
Go to your Shopify.com store, click "Themes" and upload your theme.


Work with your Shopify products
Now that the integration is complete, you'll be able to treat your products as if they were normal Drupal nodes:

You'll be able to add fields to extend your products:

A video on Shopify and Drupal
The developers of the Shopify module have a video to guide you through the integration: