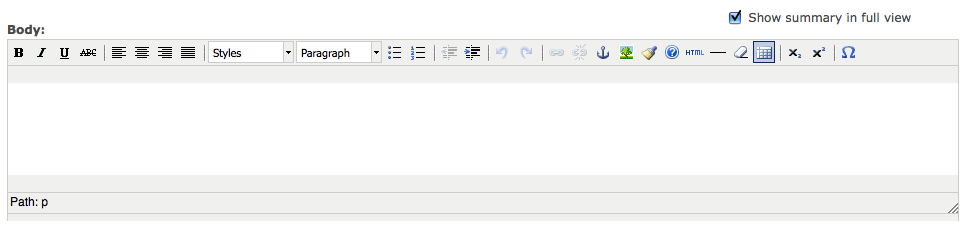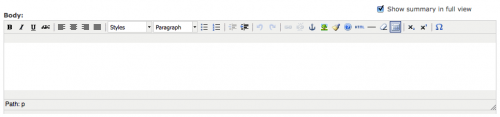Tommy owner Express Magazine
Drupal Developer having 9+ year experience, implementation and having strong knowledge of technical specifications, workflow development. Ability to perform effectively and efficiently in team and individually. Always enthusiastic and interseted to study new technologies
- Skype ID: tthanhthuy