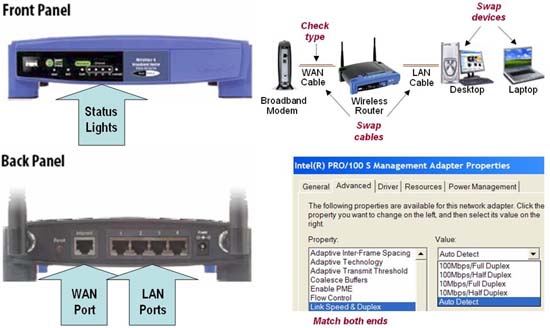4. Thẩm định các thiết lập TCP/IP của máy khách. Mặc dù chúng tôi mô tả bằng việc sử dụng Windows để quản lý các kết nối không dây bên dưới, nhưng việc khắc phục sự cố cũng tương tự như vậy khi bạn sử dụng các chương trình quản lý kết nối khác (chẳng hạn như Intel, Linksys) hoặc các thiết bị (chẳng hạn như iPod, Android).
- Mở Network Connections như giới thiệu trong bước 2 và kiểm tra trạng thái Status của adapter. Nếu Status vẫn ở chế độ "Disabled", hãy trở về bước 2. Ngược lại:
-
Trên Windows XP, nếu Status là "Not Connected," sử dụng "View Available Networks" để tìm tên mạng của riêng bạn.
-
Trên Windows Vista, nếu Status là "Not Connected," sử dụng "Connect/Disconnect" để tìm tên mạng của riêng bạn.
-
Trên Windows 7, nếu Status là "Connections are available", tìm tên mạng của riêng bạn trong danh sách Wireless Network Connection bên dưới.
-
Chọn tên mạng của bạn và kích Connect. Nếu tên mạng của bạn không được hiển thị hoặc bạn không thể kết nối thành công, hãy chuyển sang bước 8.
- Khi thực hiện kết nối, Status có thể thay đổi trong một thời gian ngắn thành "Acquiring Network Address", sau đó chuyển thành "Connected". Tại đây, sử dụng Status để xác định địa chỉ IP được gán của máy khách. Nếu IP của máy khách là 0.0.0.0 hoặc 169.254.x.x, hãy kích "Repair" (XP) hoặc "Diagnose" (Vista/7). Nếu vấn đề vẫn tồn tại, hãy chuyển sang bước 8.
- Ngược lại, nếu địa chỉ IP của máy khách đã kết nối không nằm trong subnet LAN của router, hãy cấu hình kết nối để đạt được địa chỉ IP tự động và lặp lại bước 4.
-
Trên Windows XP, mở Properties của adapter, chọn mục có tên "Internet (TCP/IP)" và kích Properties.
-
Trên Windows Vista hoặc 7, mở Properties của adapter, chọn mục có tên "Internet Protocol Version 4" và kích Properties.

Hình 4.1. Thẩm định địa chỉ IP của máy khách (Windows XP)

Hình 4.2. Thẩm định địa chỉ IP của máy khách (Windows 7)
5. Khi máy khách có địa chỉ IP hợp lệ bên trong subnet LAN của router, sử dụng "ping" để thẩm định kết nối mạng. Mở cửa sổ Command Prompt từ menu Start của máy khách và sử dụng nó để ping địa chỉ IP LAN của router như thể hiện trong hình 5.
- Nếu hành động ping router của bạn liên tục bị thất bại, nhảy sang bước 6.
- Nếu hành động ping của bạn thành công, tiếp tục ping các máy khách trong LAN không dây hoặc chạy dây khác mà bạn muốn chia sẻ file hoặc máy in với. Nếu ping thất bại, sự cách ly AP có thể đã bị kích hoạt hoặc đích đến có thể đang sử dụng tường lửa để khóa lưu lượng gửi đến.
-
Kiểm tra cấu hình của router để tìm ra tùy chọn không cho các máy khách không dây truyền thông với nhau. Nếu bạn tìm ra tham số "AP isolation", hãy vô hiệu hóa nó.
-
Sử dụng Control panel của máy tính Windows 7, Vista hoặc XP để mở Windows Firewall. Nếu phát hiện thấy tường lửa được kích hoạt, hãy tạm thời vô hiệu hóa nó.
-
Nếu Windows Firewall không được kích hoạt, hãy kiểm tra xem có chương trình bảo mật khác có thể cũng đang chạy một tường lửa cá nhân. Cho ví dụ, người dùng McAfee cần mở SecurityCenter, kích "Internet & Network", và bảo đảm rằng chức năng bảo vệ tường lửa đã bị vô hiệu hóa.
- Sau khi vô hiệu hóa chức năng tường lửa, bạn hãy thử ping lại lần nữa. Nếu hành động ping lúc này thành công thì tường lửa mà bạn đã vô hiệu hóa có thể cũng khóa luôn các giao thức Windows Network sẽ được sử dụng để chia sẻ các file và máy in. Cấu hình lại (và sau đó kích hoạt lại) tường lửa đó để cho phép chỉ lưu lượng mà bạn muốn trao đổi giữa các máy khách trong LAN. Cho ví dụ, chia sẻ các file và máy in, cho phép các kết nối NetBIOS từ subnet LAN của bạn.

Hình 5: Test và cho phép lưu lượng mong muốn
6. Nếu máy khách của bạn vẫn không thể kết nối, mặc dù đã nhận địa chỉ IP hợp lệ hoặc đã ping được router của bạn, thì đây là thời điểm bạn cần tìm kiếm các vấn đề cụ thể khác. Router và máy khách phải sử dụng các chuẩn 802.11 tương thích. Bảng các chuẩn tương thích được cho bên dưới.
|
Client vs. Router |
11b
|
11a
|
11g
|
11a+g
|
11n (single)
|
11n (dual)
|
|
11b
|
√
|
x
|
√
|
√
|
√
|
√
|
|
11a
|
x
|
√
|
x
|
√
|
x
|
√
|
|
11g
|
√
|
x
|
√
|
√
|
√
|
√
|
|
11a+g
|
√
|
√
|
√
|
√
|
√
|
√
|
|
11n (single band)
|
√
|
x
|
√
|
√
|
√
|
√
|
|
11n (dual band)
|
√
|
√
|
√
|
√
|
√
|
√
|
Cho ví dụ, nếu bạn có một máy khách 802.11a, nó có thể được kết nối với router 802.11a, 802.11a+g, hoặc 802.11n (dual band). Mặc dù vậy, một máy khách 802.11a không thể sử dụng với router 802.11b, 802.11g, hoặc 802.11n (single band).
- Để xác định xem sản phẩm của bạn hỗ trợ chuẩn nào, tìm kiếm các logo nhận thực Wi-Fi trên hộp hoặc trong hướng dẫn sử dụng, hoặc tìm kiếm các sản phẩm nhận thực Wi-Fi tại Wi-Fi Alliance website: http://www.wi-fi.org/search_products.php. Với các sản phẩn 802.11n, kích "View Wi-Fi certifications" để xác định sự hỗ trợ về băng tần.

Hình 6.1. Kiểm tra khả năng tương thích của adapter và router Wi-Fi
Khi đã xác nhận rằng router và adapter máy khách của bạn là tương thích với nhau, hãy so sánh các thiết lập không dây của router với các tham số kết nối của máy khách.
- Nếu các máy khách là 11b, bạn phải kích hoạt "b protection" trên router 11g hoặc 11n của mình (đôi khi còn được gọi là Mixed Mode)
- Nếu các kết nối máy khách non-11n thất bại, hãy bảo đảm rằng router của bạn không được thiết lập ở chế độ hoạt động “N-only” (đôi khi được gọi là Greenfield Mode).
- Nếu các kết nối máy khách 11b, 11g, và 11n (single band) thất bại, bảo đảm rằng bạn không thiết lập router 11n (dual band) ở chế độ 5 GHz hoặc 40 MHz channels.
- Nếu các kết nối máy khách 11a thất bại, hãy bảo đảm bạn không thiết lập router 11n (dual band) của mình ở chế độ 2.4 GHz hoặc 40 MHz channels.
- Nếu mạng của bạn có các máy khách trong cả hai băng tần, hãy bảo đảm rằng router 11n của bạn đang hỗ trợ chế độ lưỡng băng tần (dual band).
- Nếu router và máy khách tương thích với nhau nhưng SSID của router không xuất hiện trong danh sách Available Networks của máy khách, hãy kích hoạt "SSID broadcast".
- Mặc dù việc vô hiệu hóa "SSID broadcast" là không được khuyến khích, nhưng các WLAN có thể làm việc theo cách này nếu cá máy khách được cấu hình với SSID của router. Trong Windows 7, sử dụng Manage Wireless Networks để thêm vào một Network Profile. Nhập SSID của router vào Network Name, thiết lập các tham số bảo mật (xem bước 7) và tích chọn "Connect even if this network is not broadcasting". Cần biết rằng một số máy khách (đặc biệt một số thiết bị điện tử dân dụng) không hỗ trợ tùy chọn này.

Hình 6.2: Cấu hình các thiết lập không dây tương thích trên router
Văn Linh (Theo Techtarget)