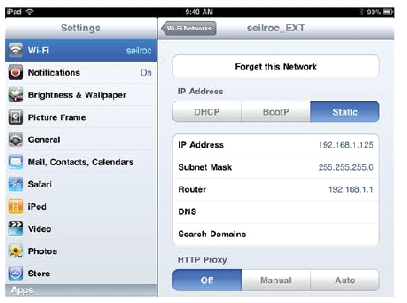Ra đời trong năm 2010, iPad nhanh chóng trở thành sản phẩm bom tấn của Apple. Tuy nhiên, cũng như một chiếc máy tính, iPad nhiều khi bỗng dưng... đổ bệnh. Bài viết xin chia sẻ một số mẹo để giúp bạn giải quyết những sự cố thông thường với chiếc máy tính bảng đình đám này.
1. Kết nối Wi-Fi trục trặc
iPad hỗ trợ kết nối mạng qua Wi-Fi, tuy nhiên thỉnh thoảng người dùng vẫn gặp phải những trục trặc không mong muốn liên quan. Khả năng kết nối mạng không dây của iPad nhìn chung kém hơn laptop. Do đó, nếu gặp vấn đề lỗi kết nối thì trước tiên bạn nên đưa iPad lại gần bộ phát sóng. Nếu thông số kết nối của iPad liên tục bị rớt, bạn hãy làm mới lại DHCP (Dynamic Host Configuration Protocol) bằng cách chọn Network > Setting, nhấn vào mục Wi-Fi và gõ nhẹ vào mũi tên nhỏ màu xanh ở góc phải, nhấn vào nút Renew Lease để làm mới lại kết nối tới bộ định tuyến.

Nếu mẹo trên không hoạt động, bạn có thể sử dụng địa chỉ IP tĩnh thay vì DHCP. Bạn có thể tạo một địa chỉ IP riêng mà router không sử dụng với dạng 192.168.1.xxx bằng cách vào Settings, nhấn Static và nhập địa chỉ vào trường IP Address.
2. Pin hao
iPad cho thời lượng sử dụng khoảng từ 8 đến 10 tiếng mới phải sạc lại. Bạn có thể tùy chỉnh thiết bị theo một số hướng sau đây để tiết kiệm pin:
• Giảm độ sáng màn hình: Truy cập Brightness & Wallpaper, vào Settings để tắt chế độ tự động bật sáng, sau đó thiết lập độ sáng màn hình ở mức trên 50 % một chút.

• Tắt Bluetooth: Nếu bạn không sử dụng bàn phím hoặc loa không dây, hãy tắt Bluetooth. Vào General trong tùy chọn Settings, nhấn vào Bluetooth và chuyển sang Off.
• Tắt modem: Nếu bạn không sử dụng modem 3G, hãy tắt để tiết kiệm pin bằng cách vào Settings > Cellular và chuyển sang Off.
3. Máy bị đơ
Nhiều người dùng iPad hay gặp phải tình trạng thiết bị bỗng dưng khóa và không thể điều khiển qua màn hình cảm ứng. Đa số các trường hợp này đều do phần mềm. Khi gặp tình huống này, bạn có thể tham khảo 3 cách xử lý sau:
• Đóng phần mềm đang mở: Nhấn và giữ nút Home để trở về trang chủ.
• Khởi động lại phần mềm nếu cách trên không hiệu quả. Nhấn và giữ nút Sleep/Wake trong vòng 5 giây cho đến khi tùy chọn Power Off xuất hiện. Dùng ngón tay kéo ngang để tắt ứng dụng iPad, rồi nhấn nút Sleep/Wake để khởi động trở lại. Việc này không làm ảnh hưởng tới ứng dụng đang chạy.
• Nếu vẫn chưa giải quyết được trục trặc, bạn sẽ phải khởi động lại máy. Nhấn và giữ nút Sleep/Wake cùng với nút Home. Màn hình sẽ tối dần và sau đó logo Apple xuất hiện. iPad sẽ khởi động lại.
4. Máy không sạc
Đây là trục trặc rất thường gặp với người dùng iPad, sau khi gắn cáp USB kết nối iPad vào máy tính, thiết bị vẫn "lì lợm" không sạc.

Đây có thể là lỗi của các cổng USB, một số laptop loại nhỏ, thậm chí cả máy bàn cũng không đủ điện để sạc cho iPad, nhất là khi màn hình vẫn đang bật. Biểu tượng pin ở góc phải phía trên màn hình thông báo "Not Charging". Để khắc phục, bạn cần sử dụng một thiết bị sạc chuyên dụng cho iPad hay gắn vào cổng USB của máy tính có mainboard hỗ trợ sạc iPad (cấp nhiều điện năng cho cổng USB).
5. iPad nóng
Pin của iPad được xem là khá nhạy cảm về mặt nhiệt độ. Do đó, trong trường hợp bạn đặt thiết bị dưới ánh sáng mặt trời quá lâu, hệ thống hoạt động có thể bị quá tải, nhiệt tăng cao trên mức tới hạn, sẽ tự động tắt thiết bị. Trong trường hợp này, bạn chỉ có một cách là tìm cách đưa thiết bị vào nơi mát mẻ, sau đó khởi động lại máy. Lưu ý, trong những ngày trời nóng, bạn tuyệt đối không để iPad vào những nơi có nhiệt độ cao.
6. Đồng bộ, kết nối gặp trục trặc
iPad đôi khi cần kết nối với máy tính để cập nhật phần mềm, cài thêm ứng dụng mới hoặc nhận dữ liệu vv... Tuy nhiên, quá trình đồng bộ, kết nối không phải bao giờ cũng suôn sẻ.
Trong quá trình này, iPad của bạn sẽ không thể thực hiện được nếu pin gần như cạn sạch. Do đó, trước khi đồng bộ hệ thống, bạn nên quan tâm tới lượng pin còn lại của thiết bị. Nếu như máy tính không nhận ra thiết bị, trục trặc có thể nằm ở dịch vụ AMDS (Apple Mobile Device) – hỗ trợ các thiết bị di động của Apple dùng để kết nối 2 máy tính. Thông thường, bạn chỉ cần khởi động lại máy là giải quyết được lỗi.
Nếu bạn đồng bộ iPad với Windows PC, chỉ cần vào Control Panel và mở Administrative Tools > Services > Apple Mobile Device. Nhấn vào dòng Restart để ngừng và khởi động lại dịch vụ này. Nếu bạn vẫn chưa thể giải quyết trục trặc này, hãy gỡ bỏ và cài lại AMDS và iTunes trên máy tính. Truy cập Control Panel và gỡ bỏ như thông thường, sau đó tải và cài lại iTunes bản mới, phiên bản AMDS sẽ được cập nhật. Với người dùng Mac, Apple gợi ý người dùng không cần phải khởi động lại máy mà chỉ cần thay AMDS mới. Quá trình này trên máy Mac có phần phức tạp hơn, bạn cần sử dụng Finder của Mac xác định vị trí của iTunes rồi xóa bỏ để cài lại. Trong Extensions Library, tìm tập tin AppleMobileDevice.kext để xóa. Trong phần Library Receipts, tìm tập tin AppleMobileDeviceSupport.pkg để xóa. Xóa hết tập tin ở thùng rác và khởi động lại máy. Sau đó tải về và cài lại phiên bản iTunes mới nhất.

7. Sao lưu, cứu hộ dữ liệu
Một trong những điểm hữu ích nhất về phần mềm của iPad là bất kể khi nào chúng đồng bộ với máy tính, hệ thống sẽ tự động được sao lưu. Nếu gặp trục trặc, bạn có thể sao lưu lại dữ liệu một cách dễ dàng. Cắm cáp USB của iPad vào máy tính, iTunes sẽ tự động khởi chạy. Nhấn vào biểu tượng iPad ở phía trái màn hình để chọn thẻ Summary. Sau khi nhấn vào biểu tượng Restore, bạn đã có thể sẵn sàng chuyển lại dữ liệu cũ cho iPad. Sử dụng tùy chọn "Restore the last backup" để tiến hành. Tất cả dữ liệu cơ bản như âm nhạc, video, ứng dụng ở lần đồng bộ trước sẽ được khôi phục trở lại.
Nếu không hoạt động, bạn có thẻ nhấn vào "Set up as new iPad" để tiến hành "xây nhà" lại từ đầu.

8. Màn hình tối đen
Trong trường hợp màn hình iPad trở nên tối hơn sau 5 phút tạm ngưng sử dụng và bạn không thể gọi lại, chưa chắc máy đã gặp trục trặc phần cứng liên quan tới màn hình. Hãy chuyển sang chế độ ngủ đông để giữ pin. Đây là trục trặc rất dễ khắc phục.
Bạn có thể điều chỉnh độ dài thời gian hoạt động của màn hình trước khi hệ thống chuyển sang chế độ ngủ đông. Vào trang Auto-Lock trong Settings để điều chỉnh lượng thời gian này. Có thể chọn 2, 5, 10 hoặc 15 phút. Nếu thích, bạn có thể chọn chế độ luôn bật, mặc dù việc này sẽ ngốn pin hơn.
[Theo Computerworld]