Khanh Hoang - Kenn
Kenn is a user experience designer and front end developer who enjoys creating beautiful and usable web and mobile experiences.
In this tutorial we'll explore how to make a simple mobile application game with DrupalGap for a Drupal 7 website. Our game will help us learn words in another langauge.
We'll use Drupal to manage our words and their translations. Since Drupal comes with a default content type called Article, we'll use that for our words.

For my game, I want to learn Vietnamese words. However, choose whichever language you'd like to learn words for, then click the 'Add language' button.

Under 'Content language detection', check the 'Enabled' checkbox next to the URL detection method:

Please note, the screen shot above does NOT have the checkbox checked, but you must CHECK the box, before hitting 'Save settings'.
Click the 'replace' link under the 'Operations' column for the 'Title' field. Then check the 'Replace title with a field instance' checkbox and click the 'Save settings' button.

Please note, the screen shot above does NOT have the checkbox checked, but you must CHECK the box, before hitting 'Save settings'.
Go to 'Publishing options' and select the 'Enabled, with field translation' radio button, then hit the 'Save content type' button.

It seems natural that our first word to learn would be "Hello", so let's enter that into the Title field on the Create Article Node form:

We'll skip all the other fields for now (tags, body, image, language, etc), then go ahead and save your new node.
Click the 'Translate' tab when viewing your newly created node.

Click the 'add' link under the 'Operations' column to add a translation for your secondary language. Then add the translation for "Hello" in the title field, then click the 'Save' button.

For this example, the word "Hello" in Vietnamese is "Xin chào". Where did I get the translation? Good question. My wife is Vietnamese. Also, my daughter is 10 months old (at the time of writing this), so I need to get prepared for any multi lingual back talk :) If you don't have your own in-house translator, try Google Translate.
To view the translated word, we navigate to the node, then insert the language code at the front of the path, for example:

Review step #5 to see the language detection and selection settings that make the above translated link possible.
Our mobile application will need to be able to consume JSON data from our Drupal site. Let's create a new view.
On the 'Add new view' form, enter values like this:
Then click the 'Continue & edit' button.
Sort Criteria
Add some 'Sort Criteria' to return a randomly selected word (article), even though we only have 1 right now. To do this, select 'Global' from the 'Filter' drop down menu, then check the box next to 'Global: Random' and then click the 'Apply (all displays)' button.
Fields
Add a Node ID field to your view. To do this, click the 'Add' button next to 'Fields', type 'nid' into the 'Search' text box, select 'Content: Nid' when it shows up in the search results list, then click the 'Apply (all displays)' button. On the next screen, change the label from 'Nid' to 'nid', then click the 'Apply (all displays)' button.
Add the translated title field to your view. To do this, click the 'Add' button next to 'Fields', type 'title' into the 'Search' text box, select 'Content: Title - Appears in node:article', then click the 'Apply (all displays)' button. On the next screen, change the label to 'title_translated', then click the 'Apply (all displays)' button.
Format (important step)
Click the 'Settings' link next to 'JSON data document' under 'Format', uncheck the 'Views API mode' checkbox and then click the 'Apply (all displays)' button.
Preview View Results in JSON
Now when we preview the results of our view, we should see something like this:
{
"nodes" : [
{
"node" : {
"title" : "Hello",
"nid" : "1",
"title_translated" : "Xin chào"
}
}
]
}Save the View
Our view is ready to go, click the 'Save' button to save the view.
Now we're ready to start building the mobile application. The easiest way to get started is to complete the Hello World for the DrupalGap mobile application development kit.
Please be patient with this step, if you've never set up a mobile application development environment, it will take some time to get started. But once you're done, you'll be ready to rock, harder than ever before.
For this example application, I installed my Drupal 7 website so it would be available here:
Once we are up and running, and have set the 'site_path' in our settings.js file, our mobile app should look something like this:

Next up, we'll need a custom module in DrupalGap to build our game. We'll create a module called 'wordgame':
Then we'll tell our settings.js file about the custom module:
/* Custom Modules */
drupalgap.modules.custom = [
{'name':'wordgame'},
];Complete details on creating a custom module for DrupalGap
Just like Drupal, we will use hook_menu() in our DrupalGap module to create a custom page.
/**
* Implements hook_menu().
*/
function wordgame_menu() {
try {
var items = {
play:{
title:'Play Game',
page_callback:'wordgame_play'
}
};
return items;
}
catch (error) { drupalgap_error(error); }
}
/**
* Page call back function for play page.
*/
function wordgame_play() {
try {
return 'It is time to play the game!';
}
catch (error) { drupalgap_error(error); }
}Now if we set our App's front page to our newly created page, we'll see the new page. To do this, set the 'front' variable in settings.js to the 'play' page. Here is what our page will look like when our App loads:

Our game will be pretty simple, it will grab the JSON for a random word (and its translation) from our Drupal website. Once we have the random word JSON object, we will display the translated word and provide a text field for the player to enter the English translation of the word. We'll provide buttons to let the player submit their answer, see the answer (if they don't know the answer), and to retrieve another word. Pretty basic, let's go!
VIEW THE GAME'S SOURCE CODE ON GITHUB

Now if we enter the word "Hello" into the text field and click the "Check My Answer" button, we have conquered the game! If we don't know the answer, we can click 'View Answer' to see the translation.
We won't get very far into learning a new language, if we can't add more words. Luckily DrupalGap has built in support for users and entities. Let's login to our Drupal site, and then create a new word (Article).
Go to the login page by, you guessed it, clicking the Login button.

Add a region menu link in settings.js for authenticated users that will take them to the Article node form, for example:
/* Add Word Button */
{
'title':'Word',
'path':'node/add/article',
"options":{"attributes":{"data-icon":"add", "class":"ui-btn-right"}},
"roles":{
"value":['authenticated user'],
"mode":"include",
}
}View game's settings.js on GitHub
Once we add the menu button to our settings.js file, the game will look something like this:

See more complete details on adding region menu links with settings.js in DrupalGap
Click the 'Add' button to go to the Article node form, add another English word, then click the 'Save' button.
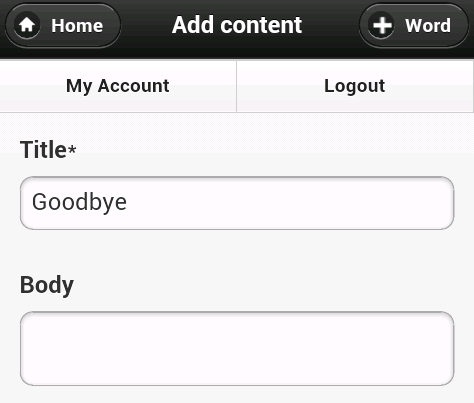
This was my first time experimenting with a multi lingual Drupal site. As the lead developer for DrupalGap, I've wanted to implement multi lingual features into DrupalGap for some time now, but haven't yet been presented the opportunity. I wanted to figure out a fun way to learn Vietnamese, and DrupalGap needs mutli lingual features, so I decided to write this demonstration game. At this point in our example game, I now see a limitation of DrupalGap. We don't yet have the feature of being able to translate nodes from within DrupalGap.
Unfortuntately for now, we'll have to translate the new word from the Admin UI back in our Drupal site. The translation of Goodbye in Vietname is, "tạm biệt". After translating the word, we should now be able to play the game with the new word.
I had fun building this little demonstration game, and hope it will keep me motivated to learn another language. I hope this example inspires you to give DrupalGap a try and see what types of fun mobile applications you can build for your Drupal site. If you'd like to contribute to DrupalGap, your code is certainly welcome. Please share your experience. Thanks for stopping by!
