Mục đích của bài này hướng dẫn chúng ta cài đặt Android trên máy tính và cấu hình Android trên Netbeans 6.9.1 để làm công cụ cho chúng ta thực hiện các ứng dụng liên quan đến Android. Để kiểm tra việc cài đặt có thành công hay không, chúng ta làm một ví dụ đơn giản để hỗ trợ quí vị kiểm tra.
Install SDK
- Download android SDK “android-sdk_r10-windows.zip” để cài đặt cho máy tại địa chỉ http://developer.android.com/sdk/index.html
- Sau khi down load xong, giải nén toàn bộ file này. (tại đây chúng tôi giải nén vào thư mục
- C:\Programming\android-sdk-windows\

- Kích hoạt SDK Manager.exe


- SDK Manager sẽ tự động gọi và refresh các thông tin liên quan đến cập nhật như hình trên
- Các thông tin cập nhật sẽ hiện ra như hình tiếp theo

- Chúng ta Click vào nút Install để install tất cả các tool và SDK liên qua (ở đây tôi khuyến khích click vào Accept All để chúng ta update tất cả mọi phiên bản). Quá trình này chúng ta phải đợi cho đến khi SDK Manager download và install, SDK sẽ download và install từng gói, từng gói một. Nếu giữa chừng mạng bị rớt thì chúng ta thực hiện lại để install các gói còn lại
- Sau khi install thành công chúng ta sẽ thấy SDK Manager được cập nhật, thư mục chứa android-sdk-windows cũng được cập nhật, và cửa sổ refresh resource sẽ trở nên không có gì cả như các hình mô tả bên dưới


- Việc install SDK đã hoàn tất
Thực hiện tạo thiết bị để chúng ta có thể test, simulator và lập trình
- Trên cửa số SDK Manager, chúng ta chọn Virtual Device, chọn New để add thiết bị mới

- Nhập tên cho thiết bị trong phần Name (ở đây tôi nhập AVD2_2), chọn phiên bản Android chúng ta muốn thao tác trong phần target (ở đây tôi chọn phiên bản android 2.2), chọn skin trong Built-in (ở đây mặc định tôi để default), nhập kích thước bộ nhớ vào trong Size (ở đây tôi nhập 512)

- Nhấn nút Create AVD, cửa sổ SDK Manager xuất hiện như sau

- Chúng ta có thể thêm vào nhiều hơn một thiết bị với các cách tương tự như trên
- Để test thử, chúng ta chọn thiết bị và nhấn nút Start

- Chúng ta nhấn Launch để bật trình simulator cho Android (thời gian khởi động hơi chậm tùy theo máy)
o Lưu ý: chúng ta phải chờ cho đến khi quá trình khởi động hoàn tất




- Chúng ta đã add xong thiết bị
Cấu hình cho Netbeans 6.9.1 để hỗ trợ lập trình Android
- Download gói “adroidplugin.zip” tại đây, đây là gói offline được tôi điều chế trong quá trình cài đặt. Gói này giúp chúng ta nhanh chóng trong quá trình cài đặt plugin cho Netbeans
o Chép gói này vào thư mục Netbeans runtime
o Lưu ý: thư mục này tùy thuộc vào nơi cài đặt và mapping Netbeans
§ Thư mục ví dụ ở Windows XP là C:\Documents and Settings\tên user login vào máy\.netbeans\6.9\
§ Thư mục ví dụ ở Windows 7 hay Vista sẽ là C:\USers\tên user login vào máy\.netbeans\6.9\
o Tại thư mục runtime này, tạo thư mục update
o Vào trong thư mục update, tạo thư mục download
o Giải nén gói download nêu trên, khởi động Netbeans, Netbeans sẽ tự động update
- Nếu bạn có mạng internet, bạn có thể dùng plugin của IDE để download (Tools – Plugins – chọn Available Plugins tab – click Reload Catalog để get các plugin mới – Trong ô Search gõ Android – chọn và nhấn Install)
o Để lấy được thông tin download của Android chúng ta phải vào tab Setting

o Nhập tên vào Name và điền địa chỉ vào URL: http://kenai.com/downloads/nbandroid/updates.xml như hình vẽ bên dưới

o Nhấn nút OK, sau đó mới nhấn Reload Catalog tại tab Available Plugin, và gõ Android vào ô Search, chọn Android và nhấn Install

o Install xong Netbeans sẽ tư động restart lại
- Kết thúc giai đoạn này, cho dù install online hay offline, chúng ta cũng đã hoàn tất được việc thêm plugin để Netbeans Hỗ trợ trong việc tạo plugin
- Add platform vào cho NetBeans
o Trên Netbeans, chọn menu Tools, click chọn Java Platform


o Chọn Add Platform để add android SDK vào, chọn Google Android Open Handheld Platform

o Click nút Next, chọn thư mục cài đặt Platform mà chúng ta đã làm ở bước đầu bài viết này (Lưu ý chỉ cần vào một cấp thư mục) tại phần Look in

o Click Next, đặt tên cho Platform trong Name, chọn version Android bên dưới

o Nhấn nút Finish để hoàn tất

o Click nút Close để hoàn tất quá trình cấu hình
- Kết thúc bước này chúng ta đã hoàn tất việc cấu hình và cài đặt cho Netbeans
Tạo chương trình đầu tiên đơn giản sử dụng Android trên Netbeans 6.9.1
- Bước 1: tạo project mới
o Chọn menu File, chọn New Project
o Chọn Android trong Categories, chọn Android Application trong Projects
o Click nút Next

o Nhập tên Project trong Project Name (ở đây tôi nhập FirstAndroid), chọn thư mục lưu trữ project trong Project Location, và chọn platform trong Android platform (Chúng ta chọn platform mà chúng ta đã cấu hình trong bước trên)
o Nhấn Finish đê hoàn thành việc tạo Project

o Project tạo mới có dạng như sau



o Chúng ta chỉnh sửa cập nhật MainActivity.class như sau

o Build Project

o Run để test thử
§ Lưu ý: nếu bạn bật device cho nó chạy trước thì việc test sẽ nhanh hơn tất nhiều


o Trong trường hợp của sổ simulator của thiết bị không xuất hiện kết quả, chúng ta làm các bước sau để xem kết quả
§ Chúng ta chọn Home để quay về màn hình chính

§ Chọn tiếp hình trong khuôn đỏ để các phần của chương trình


§ Chương trình của chúng ta có tên là MainActivity, click vào nó chúng ta sẽ ra kết quả như hình đã test thử

Chúc mừng bạn đã hoàn tất việc cài đặt android, và cấu hình hoàn tất với Netbeans 6.9.1, và thực hiện một demo đơn giản nhất để test tools và platform
Để sử dụng android với Netbeans 6.9.1 để tạo các ứng dụng trên di động sử dụng android, các quí vị vui lòng xem loạt bài tiếp theo về chủ đề này
Rất mong sự đóng góp chân thành của quí vị và sự chia xẻ kinh nghiệm của quí vị trong lĩnh vực này

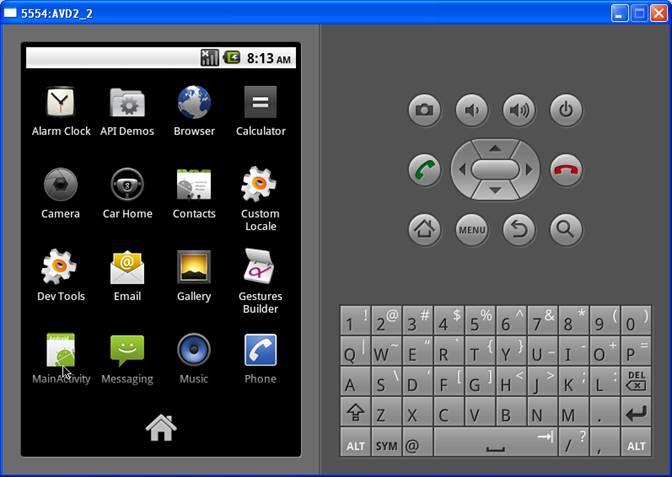




























































Bình luận (0)
Add Comment