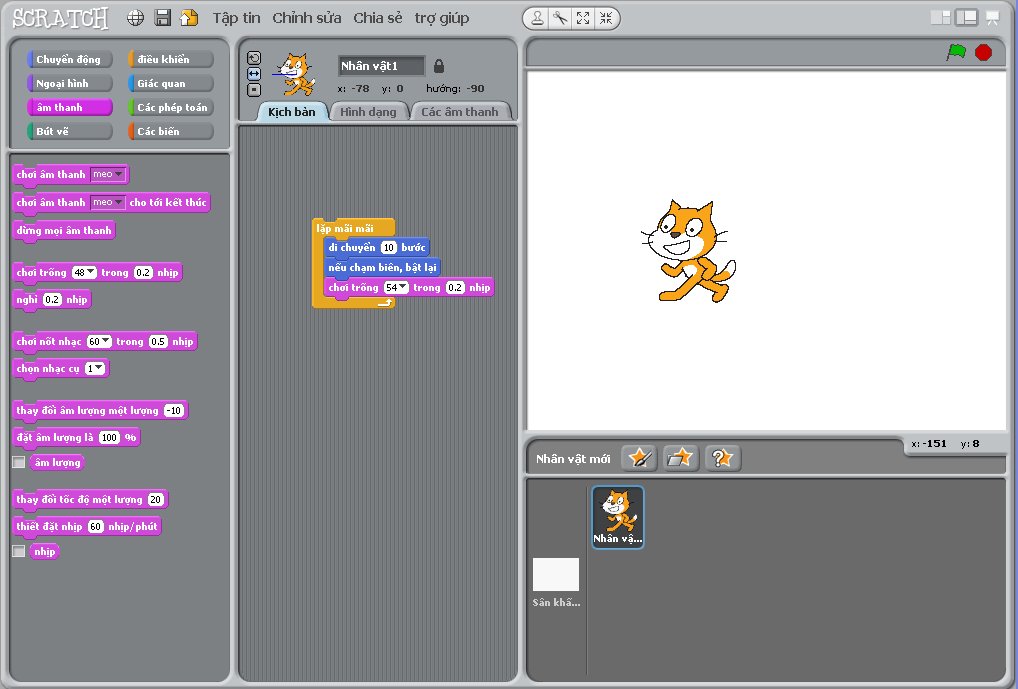Nếu trong nhà bạn có “thế hệ trẻ” ở lứa tuổi biết “vọc” trò chơi điện tử, bạn nên bổ sung một trò chơi hữu ích, giúp bé phát triển trí tuệ: trò chơi lập trình Scratch.
Các bé từ 7 tuổi trở lên nên làm quen với Scratch. Nhờ vậy, bé tiếp cận trò chơi điện tử trong tư thế một người sáng tạo. Như trong mọi trò chơi của con trẻ, hiệu quả giáo dục chỉ đạt được khi bạn “đầu tư” thời gian để chơi Scratch cùng với bé. Bạn có biết bé thèm có ba mẹ cùng chơi nhiều nhiều lắm? Tuổi thơ của bé qua mau, thời gian bạn dành cho bé không tiền bạc nào thay thế được! Bạn chỉ có thể dùng tiền để có được máy tính nối mạng Internet và chạy Scratch.

Trước hết, bạn giữ phím Ctrl và bấm vào đây để tải xuống chương trình cài đặt Scratch.Trong trang mạng vừa hiện ra thêm, bạn bấm vào tên chương trình ScratchInstaller1.4.exe.Đó là chương trình cài đặt Scratch.Trình duyệt hiển thị một cửa sổ, hỏi lại cho chắc.Bao giờ cũng vậy, lấy một chương trình từ mạng để chạy trên máy của mình có thể làm hỏng máy.Trong trường hợp này, bạn hoàn toàn yên tâm vì chương trình mà ta vừa chọn được tạo bởi những nhà nghiên cứu tại Viện Công nghệ Massachusetts (Mỹ), hoàn toàn không phải là chương trình “mờ ám”. Bạn bấm nút Save (trong IE) hoặc Save File (trong FF) và tìm chọn thư mục nào đó để lưu tập tin chương trình.
Khi việc tải xuống kết thúc, bạn cần chạy chương trình vừa thu được để cài đặt Scratch vào máy. Cụ thể, bạn giữ phím “lá cờ” (thường gọi là “phím Windows”) và gõ phím chữ R. Trong cửa sổ nhỏ Run vừa hiện ra, bạn bấm nút Browse, tìm đến thư mục chứa chương trình cài đặt Scratch và bấm kép vào chương trình đó (trỏ vào tên chương trình và bấm nhanh hai lần vào phím trái của con chuột). Cửa sổ Run tái hiện.
Bạn bấm OK để “ra lệnh” chạy chương trình vừa chọn.
Khi thấy “màn hình chào” của chương trình cài đặt Scratch, bạn bấm Next để qua bước tiếp theo, chọn thư mục để cài đặt Scratch. Thông thường những đề nghị của chương trình cài đặt đều hợp lý, bạn “tới luôn” bằng cách bấm Next, rồi bấm Install. Khi việc cài đặt kết thúc, bạn bấm Next và bấm Finish để chạy Scratch.
Việc cài đặt Scratch chỉ tiến hành một lần như vậy thôi. Lần sau, muốn chạy chương trình Scratch, bạn chỉ việc bấm kép vào biểu tượng “mèo nhí” trên màn hình nền.
Cửa sổ chương trình Scratch có “tùm lum thứ” nhưng bạn cứ bình tĩnh tìm hiểu từng bước để còn “bày trò” cho bé (bạn sẽ thấy rằng bé làm quen với Scratch nhanh hơn bạn nghĩ đó). Điều cần làm ngay là thay tiếng Anh trong cửa sổ Scratch bằng tiếng Việt (nếu chương trình Scratch trước mắt bạn chưa tự động dùng tiếng Việt). Bạn bấm nút Set language (biểu tượng quả cầu ở thanh trình đơn) chọn mục Tiếng Việt trong trình đơn vừa hiện ra.
Bạn hãy để ý hình chú mèo trong khung có nền trắng bên phải. Đó là một con rối (sprite) mà bạn có thể điều khiển bằng kịch bản (script) của mình. Công việc như vậy gọi là “lập trình cho con rối”.Khung có nền trắng đóng vai trò như sân khấu kịch rối.
Bạn hãy thử cho chú mèo “nhúc nhích” bằng cách dùng chuột kéo thẻ lệnhdi chuyển 10 bước ở khung chứa thẻ bên trái cửa sổ Scratch, thả vào khung kịch bản ở bên phải khung chứa thẻ. Điều này nghĩa là bạn “ra lệnh” cho chú mèo di chuyển một khoảng có độ dài 10 điểm ảnh.Bạn nhớ, màn hình máy tính bao gồm rất nhiều điểm ảnh, còn gọi là “pi-xôn” (pixel).
Muốn cho chú mèo biết “nghe lệnh”, bạn bấm kép vào thẻ di chuyển trong khung kịch bản.Chú mèo lập tức xê dịch chút xíu rồi lại đứng im.Điều bạn vừa làm đã gọi là “chạy chương trình” rồi đó, dù chương trình còn đơn giản, chỉ có một lệnh duy nhất.
Để chú mèo di chuyển rõ ràng hơn, bạn bấm kép vào số 10 trong thẻ di chuyển, gõ số lớn hơn, 30 chẳng hạn. Xong, bạn lại bấm kép vào thẻ di chuyển.Mỗi lần bạn bấm kép vào thẻ di chuyển, chú mèo xê dịch 30 điểm ảnh.
“Chán quá nhỉ! Kịch bản kiểu gì mà cứ phải… nhắc tuồng liên tục!”.Bạn yên tâm, có thể ra lệnh cho chú mèo tự động lặp đi lặp lại động tác di chuyển.Phía trên khung chứa thẻ lệnh, bạn bấm nút Điều khiển để chuyển qua khung chứa thẻ lệnh loại khác, gồm các thẻ lệnh giúp điều khiển “dòng chảy” của kịch bản.Bạn kéo thẻ lặp mãi mãi vào khung kịch bản, sao cho nó “kẹp” thẻ di chuyển đã có (bạn cũng có thể thả thẻ lặp mãi mãi ở đâu đó trong khung kịch bản và kéo thẻ di chuyển, nhét vào trong thẻ lặp mãi mãi). Như bạn thấy, thao tác lập trình Scratch giống như trò chơi ráp hình vậy đó!
Với cách bố trí hai thẻ lệnh như vậy, lệnh di chuyển được lặp đi lặp lại hoài hoài. Người ta gọi đó là một vòng lặp. Bấm kép vào thẻ lặp mãi mãi, bạn thấy ngay hiệu quả: chú mèo lao đến biên phải của sân khấu rồi kẹt ở đó (vì “hết đường chạy”). Nếu bạn “nắm” đuôi nó, kéo về biên trái của sân khấu. Khi thả ra, chú mèo tiếp tục chạy qua phải chỉ vì nó tuân theo đúng kịch bản của bạn (mãi mãi chạy qua phải).
Muốn cho chú mèo bớt “mù quáng”, bạn bấm nút Chuyển động ở phía trên khung chứa thẻ bên trái để trở về khung chứa thẻ lệnh liên quan đến chuyển động, kéo thẻ nếu chạm biên, bật lại, thả vào vòng lặp trong khung kịch bản (ở trên hoặc ở dưới thẻ di chuyển đều được).
Thẻ lệnh nếu chạm biên, bật lại vừa thêm trong vòng lặp giúp chú mèo “khôn ngoan” hơn, biết quay lại khi đụng biên sân khấu.
Nếu chú mèo chạy nháo nhào trong sân khấu khiến bạn… chóng mặt, bạn bấm kép vào con số trong thẻ di chuyển, gõ số nhỏ hơn, 5 chẳng hạn và gõ Enter.Chú mèo chạy chậm lại ngay.
Có một điều kỳ lạ: mỗi khi “bật lại” ở biên phải, chú mèo cũng quay ngược luôn, giống như “trồng cây chuối” vậy. Đó là do tác dụng của nút bấm quay hướng nào cũng được ở phía trên khung kịch bản. Các nút bấm phía trên khung kịch bản chỉ có hình dùng làm biểu tượng, không có chữ. Bạn trỏ vào từng nút, chờ chừng một giây để dòng chữ giải thích công dụng của nút hiện ra.
Bạn hãy bấm nút chỉ theo hướng trái-phải. Chú mèo sẽ chạy qua lại một cách bình thường.
Bạn có thể thêm tiếng trống rộn ràng để cuộc “diễu hành” sôi động hơn. Bấm nút Âm thanh trên khung chứa thẻ, bạn thấy hiện ra nhiều thẻ tạo tiếng động. Bạn kéo thẻ chơi trống 48 trong 0.2 nhịp vào vòng lặp trong khung kịch bản, ráp vào phía trên hoặc phía dưới thẻ di chuyển.
Có nhiều tiếng trống khác nhau để bạn chọn.Bạn chỉ cần bấm vào dấu mũi tên chỉ xuống trong thẻ chơi trống, chọn tiếng trống khác nào đó trong trình đơn vừa hiện ra (mỗi tiếng trống có số hiệu tương ứng).
Nếu tiếng trống dồn dập kéo dài khiến bạn… nhức đầu, bạn bấm nút Dừng toàn bộ (nút màu đỏ, ở góc trên, bên phải sân khấu) để chương trình thôi chạy. Trước khi nghỉ “xả hơi”, bạn chọn mục Tập tin ở thanh trình đơn, chọn mục Lưu (hoặc bấm nút có biểu tượng đĩa mềm ở gần mục Tập tin) để ghi lại chương trình “mèo nhí diễu hành”.
Trong cửa sổ Lưu Dự án vừa hiện ra, bạn bấm nút tạo thư mục mới ở cạnh trên cửa sổ, nhằm tạo thư mục mới chuyên dùng để chứa chương trình Scratch của bạn. Bạn gõ tên tùy ý cho thư mục mới, Lam quen chẳng hạn, và bấm OK. Xong, bạn bấm kép vào thư mục mới trong cửa sổ Lưu dự án, bấm vào ô Tên tệp mới, gõ tên cho chương trình, chẳng hạn meo nhi dieu hanh và bấm OK. Khi đặt tên cho chương trình, bạn nên dùng tiếng Việt không dấu (thay vì có dấu) hoặc tiếng Anh càng tốt.Điều này thuận tiện cho việc “trưng bày” chương trình của bạn trên mạng sau này.
NGỌC GIAO
Bài1 : Các thẻ lệnh đầu tiên
-
Tải xuống chương trình Scratch : Mở Internet Explorer , gỏ vào ô địa chỉ:scratch.mit.edu/pages/download/ ,rồi gỏ Enter. ChọnScratchinstaller1.4exe for Window và chọn download. Chọn Save và chọn thư mục lưu chương trình.
-
Cài đặt Scratch vào máy : Giử phím Window (phím lá cờ),bấm phím chử R. Trong cửa sổ Run, bấm nút Browse, tìm đến thư mục chứa Scratch, bấm nhanh hai lần vào phím trái của chuột trên chương trình. Cửa sổ Run tái hiện, bấm nút OK để ra lịnh chạy chương trình. Bấm Next – Next và Install để cài đặt. Khi kết thúc, bấm Next và Finish để kết thúc việc cài đặt và chạy chương trình.
-
Mổi lần muốn chạy Scratch, ta chỉ cần bấm nhanh hai lần vào phím trái của chuột trên biểu tượng chương trình trên desktop.
-
Thay tiếng Anh: Khi chương trình đã chạy, ta thay tiếng Anh trong cửa sổ Scratch bằng tiếng Việt: bấm nút Language ở trên bên trái, chọn Tiếng Việt. Trong khung có nền trắng có 1 chú mèo. Đó là 1 con rối (sprite) mà bạn có thể điều khiển bằng kịch bản (script). Đó là lập trình cho con rối. Khung trắng là sân khấu (stage) của con rối.
-
Làm chú mèo nhúc nhích: Dùng chuột kéo thẻ lệnh “di chuyển 10 bước” ở khung chứa thẻ bên trái của cửa sổ Scratch, thả vào khung kịch bản. Điều nầy có nghĩa là bạn “ra lệnh” cho chú mèo di chuyển một khoảng có độ dài 10 điểm ảnh.
-
Muốn cho chú mèo biết nghe lịnh, bạn bấm kép vào thẻ “di chuyển 10 bước” trong khung kịch bản. Chú mèo lập tức xê dịch chút xíu rồi lại đứng yên. Bạn đã chạy 1 “chương trinh” rồi đó, dù chương trình còn đơn giản với 1 lịnh duy nhất.
-
Để chú mèo di chuyển xa hơn, bạn bấm kép vào số “10” trong thẻ “di chuyển”, gỏ số 30. Xong, gỏ Enter, rồi lại bấm kép vào thẻ di chuyển. Mổi lần bấm kép, chú mèo di chuyển được 30 điểm ảnh.
-
Ra lệnh cho chú mèo tự động lặp đi lặp lại động tác di chuyển, vào khung chứa thẻ lệnh ở bên trên, tay trái, nhấp chọn nút “Điều khiển” để chuyển qua khung chứa thẻ lệnh loại khác, gồm các thẻ lệnh giúp điều khiển dòng chảy của kịch bản. Bạn kéo thẻ “lặp mải mải” vào khung kịch bản, cho nó kẹp thẻ”di chuyển” đã có.(Bạn cũng có thể thả thẻ “lặp mải mải” ở đâu đó trong khung kịch bản và kéo thẻ “di chuyển” nhét vào trong thẻ “lặp mải mải”). Với cách bố trí hai thẻ lệnh như vậy, lệnh di chuyển được lặp đi lặp lại hoài. Đó là một vòng lặp.Nếu bạn bấm kép vào thẻ “lặp mải mải”, bạn thấy ngay hiệu quả : chú mèo lao đến biên phải của sân khấu rồi kẹt ở đó(vì hết đường chạy). Nếu bạn nắm đuôi nó kéo về biên trái của sân khấu, khi thả ra chú mèo tiếp tục chạy qua phải, vì nó tuân theo đúng kịch bản của bạn (mải mải chạy qua phải) mà.
-
Làm cho chú mèo bớt mù quáng : Bạn bấm nút “chuyển động” để trở về khung chứa thẻ lệnh liên quan đến chuyển động. Kéo thẻ “nếu chạm biên bật lại” và thả vào thẻ “ lặp mải mải” trong khung kịch bản (ở trên hoặc ở dưới thẻ di chuyển đều được). Thẻ nầy giúp chú mèo khôn ngoan hơn, biết quay lại khi đụng biên sân khấu). Nếu muốn chú mèo dừng lại, bạn bấm kép vào thẻ “lặp mải mải”, chú mèo sẽ dừng lại.Nếu chú mèo chạy nhào nhào trên sân khấu khiến bạn chóng mặt, bạn bấm kép vào con số trong thẻ di chuyển, gỏ số nhỏ hơn và gỏ Enter. Chú mèo chạy chậm lại. Có một điều kỳ lạ: mổi khi bật lại ở biên phải, chú mèo cũng quay ngược luôn, giống như “trồng cây chuối”.Đó là do tác dụng của nút bấm “quay hướng nào cũng được” ©ở bên trên khung kịch bản. Bạn nhấp nút “chỉ theo hướng trái phải” ó. Chú mèo sẽ chạy qua lại một cách bình thường.
-
Thêm âm thanh : Bạn có thể thêm tiếng trống rộn ràng để cuộc diểu hành sôi động hơn.Bấm nút “âm thanh” trên khung chứa thẻ, bạn thấy hiện ra nhiều thẻ tạo tiếng động. Bạn kéo thẻ “chơi trống” vào vòng “lặp mải mải” trong khung kịch bản ráp vào phía trên hoặc phía dưới thẻ di chuyển. Có nhiều tiếng trống khác nhau để bạn chọn. Bạn chỉ cần bấm vào mủi tên chỉ xuống trong thẻ “chơi trống” chọn tiếng trống khác nào đó trong trình đơn vừa hiện ra (mổi tiếng trống có số hiệu tương ứng).
-
Dừng chương trình : Nếu muốn chương trình ngừng chạy, bạn bấm nút “Dừng toàn bộ” £ để chương trình thôi chạy. Trước khi đóng Scratch, bạn bấm nút “Lưu” để Save chương trình của bạn. Tạo thư mục và file mới. OK
Scratch Echip 175 và 178